
Just Click on the task and the options window will appear allowing you to mark it complete, postpone etc. Updating tasks can be done easily as well. Tasks you create in the widget will be automatically synced to your online RTM account. Enter all of the information relevant to your task and then Click Create to add it. The new task window is titled “Quick add task” and gives you the same options you’ll find on the RTM website. The first button on that menu will allow you to Add a new task. At the top-right corner of the widget is a menu button which will flip the window over to a small 4-button menu. What kind of widget would it be if you couldn’t add new tasks? Not a very good one… But not to worry, the RTM desktop widget allows you to easily add new tasks with a click. Just adjust the numbers in the notepad file and then Click File > Save to apply them. You can change the height and width of the undocked view from the Advanced Settings button, which will open up a notepad. On the other hand, the “undocked” expanded view is larger. The compact “docked” view is the default, and it’s rather small. The RTM gadget, as like most Windows widgets, provides two different viewing sizes.

There are multiple themes to choose from however I’ve found the white to be the cleanest looking on my system.

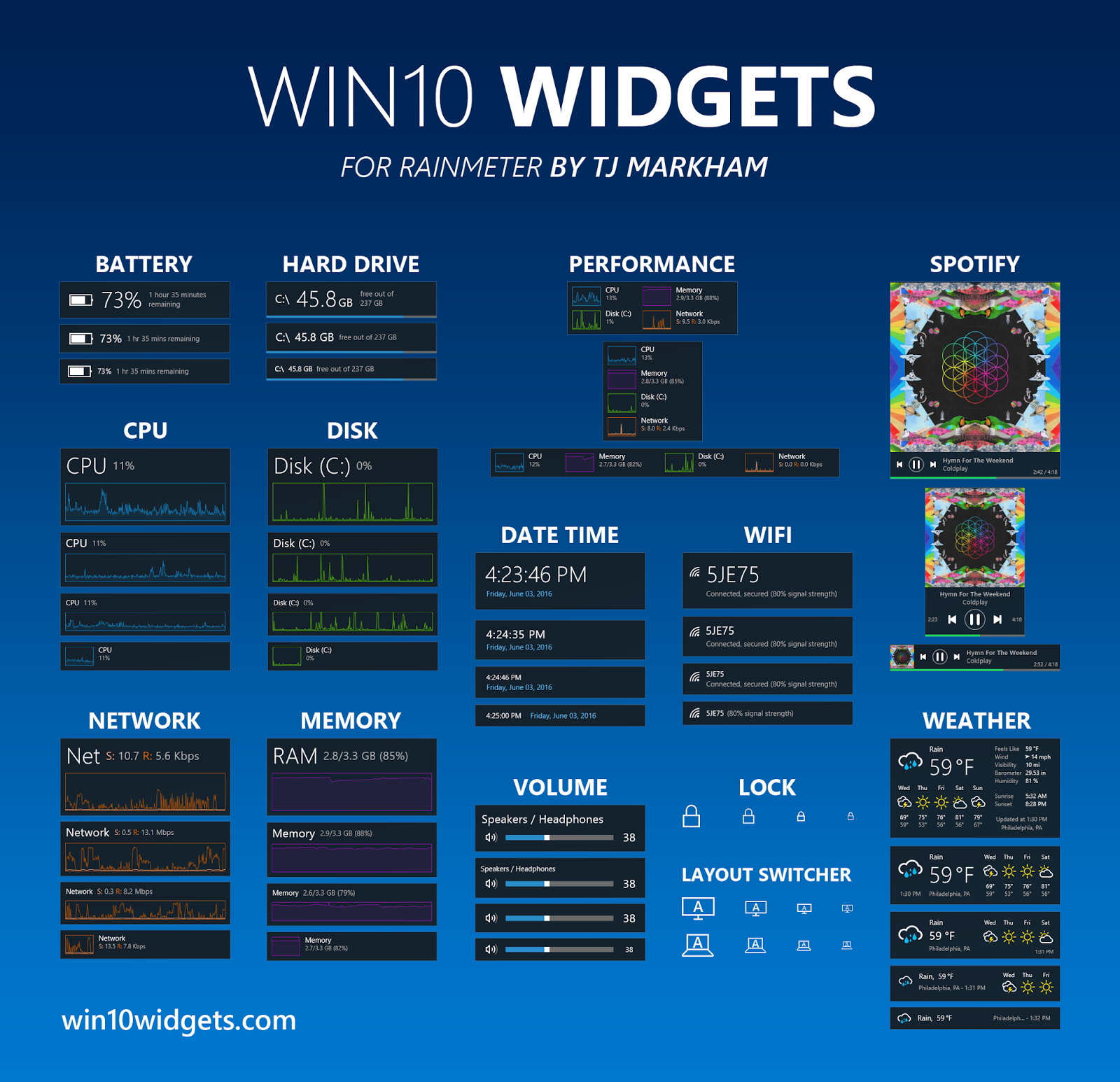
In the options menu you can adjust the width and height in pixels, and you can also change the theme colors. Because of this, the first thing I like to do is Click the Options ( wrench) button and change things up a bit on the gadget. Making it look betterīy default, the RTM (Remember the Milk) gadget isn’t the most pleasing app to the eyes from from an aesthetics standpoint and usability due to its size. The gadget is efficient and small enough to still get the job done without hogging your entire desktop.ĭownload the I Forgot the Milk gadget from the official Windows Live Gallery. The gadget is called “I Forgot the Milk” and it’s completely free to download.


 0 kommentar(er)
0 kommentar(er)
